Schedule builds
In a dev star system, you can schedule TeamCity builds to run automatically at a specific time. For example, you can schedule nightly builds or regularly run test suites during off-hours. You can create up to 20 schedules in all your dev star systems.
Access to this application is managed by Guidewire Hub. For details, see Access Cloud Platform apps and services.
About schedules
A schedule includes the following settings:
-
Builds.
Select one or multiple builds to run. You can also customize build configuration.
-
Date, time, and time zone.
Use cron syntax to configure when and how many times to run a schedule.
-
Branches.
Configure your schedule to run only on selected branches.
In addition, you can decide to run a schedule only if there are pending changes in your code. At any time, you can also deactivate your schedule and then activate it when ready.
Manage schedules
To manage schedules:
-
Select a star system.
-
From Apps
, select Automated Builds or select it from your pinned apps.
Create a schedule
Creating a schedule consists of three steps:
-
Define schedule details.
Name your schedule and specify branches on which the scheduled builds will run.
-
Select and configure builds.
Select builds included in the schedule and, optionally, customize build parameters.
-
Define date and time.
Use cron syntax to define when to run scheduled builds.
For details on creating schedules, see:
- Schedule builds for InsuranceSuite applications
- Schedule builds for EnterpriseEngage applications
- Schedule GT Framework tests
Verify changes in TeamCity
Each schedule appears in a TeamCity project for your application as a separate composite build with the schedule name. Builds included in the schedule are listed in brackets.
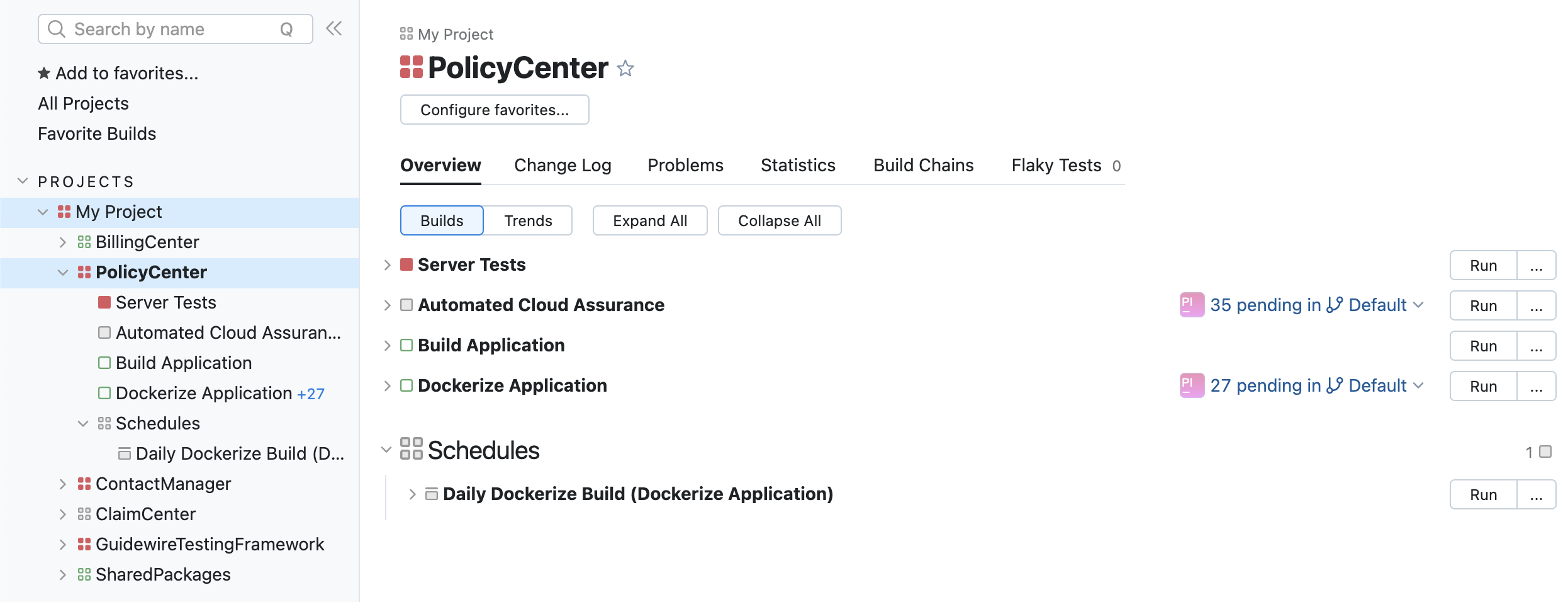
To verify a schedule configuration in TeamCity:
- Select an application for which you created a schedule.
- In Schedules, find and select a composite build with your schedule name.
- Go to the Settings tab.
- In the table, check the new Schedule Trigger:
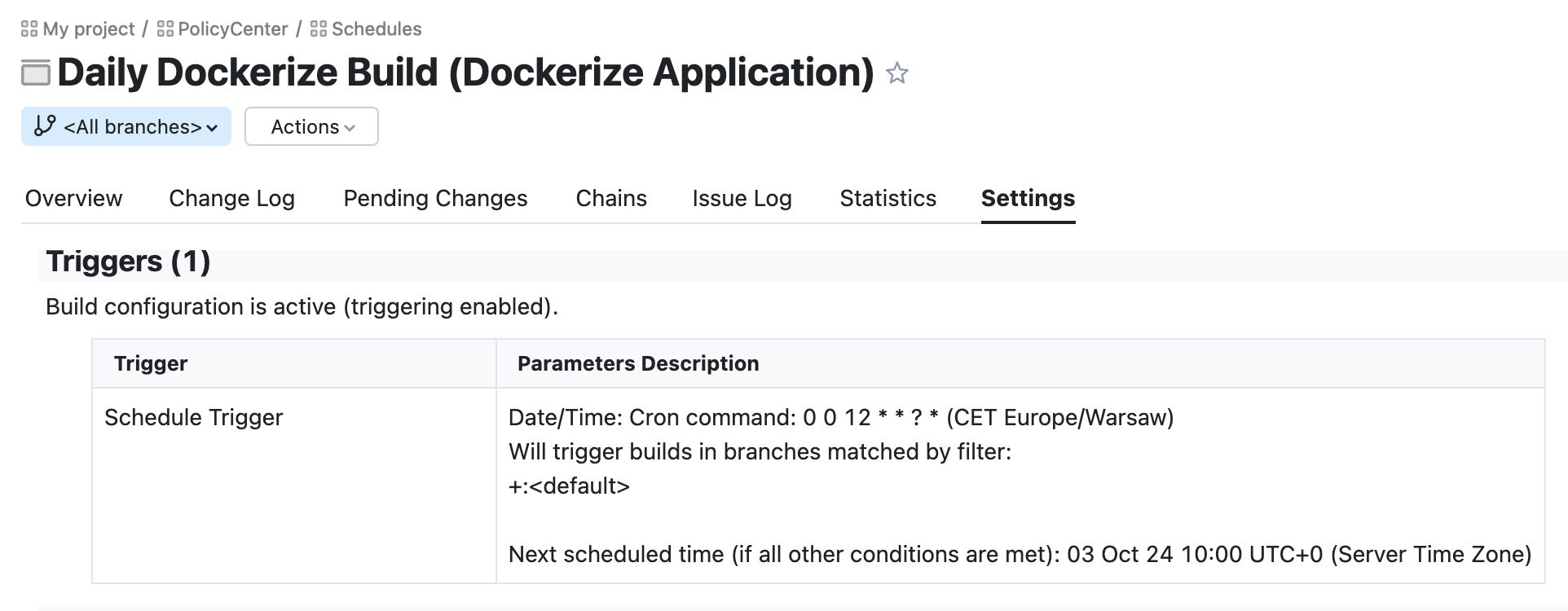
Edit a schedule
You can modify all the settings except for an application to which a schedule applies.
To modify the schedule settings, select Edit .
For the InsuranceSuite apps, the division of test suites to pre-merge and post-merge has been deprecated. For details see (Deprecated) Customize build parameters.
To verify changes in TeamCity, check Parameters Description for the modified Schedule Trigger.
Activate or deactivate a schedule
To activate or deactivate a schedule, you can either edit it or use a toggle in the Active column.
You can verify changes in TeamCity:
- For an activated schedule, in the table, by checking if there is a new Schedule Trigger.
- For a deactivated schedule, in the Triggers section, by checking if there aren't any configured schedule triggers.
Delete a schedule
You can delete schedules that you no longer need. To delete a schedule, select Delete .
You can also temporarily deactivate a schedule instead of deleting it.
